
Toshiro Shimura's List: Digital Camera
-
-
「Family」や「Friendly」を意味する「F」を製品名に冠したEOS Kiss Fは、その名の通り幅広い層のユーザーが気軽に使えることを想定した一眼レフカメラだ。EOS DIGITALシリーズで最軽量となる約450gのボディには、約1010万画素のAPS-CサイズCMOSセンサや高性能映像エンジン「DIGIC III」を搭載。高画質ながら手軽に扱える仕様となっている。
-
2.5型の液晶モニタでリアルタイムに確認しながら撮影できるライブビュー撮影、明るさやコントラストを自動補正するオートライティングオプティマイザといった撮影をサポートする機能を備えたほか、ボタンや操作部表示を大きめにすることで操作性を向上させている。
-
-
-
残念ながら、Exifは、UTCとの時差や、サマータイムのオン/オフを記録する仕様になっていない。たとえば米国では、サマータイムが11月の第1日曜日の午前2時に終わり、午前2時になった瞬間、午前1時に戻る。つまり、この日は午前1時台が2回繰り返され、1日は25時間あるわけだが、カメラの時計を正確に合わせた場合、この時間帯に撮られた写真の時系列がわからなくなる。
もっとも、最近のカメラは、メーカーノートのような形式で、これらの情報を記録しているようで、たとえば、ニコンのカメラで撮影した写真をニコンのユーティリティで開けば、UTCとの時差や、サマータイム設定のオン/オフに関する情報を得ることができる。ところが、ニコンのユーティリティには、この情報を書き換える機能がないので、移動先の時間に合わせ忘れたときにはやっかいなことになる。
-
撮影日時に加え、最近になってジオタグを記録することができるようになってきている。写真にジオタグを付加する方法にはいくつかあるが、撮影時に記録する方法と、撮影後に記録する方法の二種類に大別することができる。
前者は、カメラにGPS機能を付加する必要がある。ニコンのカメラであれば、10ピンターミナルを装備しているので、ここにガーミン製などのシリアルインターフェースを持ったGPSをケーブルで接続すれば、撮影時の位置情報が記録される。
後者は、GoogleのPicasa2などを使って、Google Earth上で、自分で場所を見つけて記録する方法や、GPSのトラックログ、GPSから取得したGPXファイルの内容などと写真の撮影日付を照らし合わせて、おそらく、その時間にはそこにいたであろうと推測し、位置情報を書き込む方法だ。
-
-
-
D700の特徴は以下の表の通り。撮像素子のスペックや高性能オートフォーカス、高感度撮影などの基本的な撮影性能は同社のフラッグシップモデル「D3」(現在の実売価格は55万円前後)と同等である。さらに、イメージセンサークリーニングや広角24mm対応の内蔵ストロボなど、D3にはない機能や装備を多数盛り込んでいる点が注目される。
■D700のおもな特徴 ●有効1210万画素のフルサイズCMOSセンサーを搭載(D3と同等)
※12チャンネルの高速読み出しや14ビットA/D変換もD3と同等
●撮像素子のゴミ取り機構「イメージセンサークリーニング」(D3にはない装備)
●感度はISO200〜6400まで、拡張によりISO100〜25600まで対応(D3と同等)
●51点AF、シーン認識機能(D3と同等)
●広角24mm対応の内蔵ストロボ(D3にはない装備)
●最大8コマ/秒の高速撮影が可能(D3と同等)
※マルチパワーバッテリーパック「MB-D10」+UltraDMA対応コンパクトフラッシュ使用時
●周辺部の光量低下を軽減する「ヴィネットコントロール」機能
●ライブビュー時のコントラストAFの速度を向上(D300比で約1.7倍程度高速化)
●ライブビュー時も画面上に表示できる電子水準器機能
●Exif内に撮影者などの著作権情報を埋め込める(D3にはない機能)
●丸形ファインダー窓、アイピースシャッターを装備(D3と同等)
●995gのボディー重量(D3は1240g、D300は825g)
●記録メディアはコンパクトフラッシュ×1スロット(D3はコンパクトフラッシュのデュアルスロット)
●バッテリー撮影枚数は約1000枚(D300とほぼ同等)
※MB-D10+EN-EL4a使用時は約1900枚
-
-
-
ニコンは8月23日、デジタル一眼レフカメラ「ニコン D300」を11月より販売開始すると発表した。価格はオープン。ボディのみの実売想定価格は23万円前後。レンズキットも2種類用意され、「AF-S DXズームニッコール ED 18-70mm F3.5-4.5G(IF)」をセットした「D300 AF-S DX18-70Gレンズキット」の実売想定価格は27万円前後、「AF-S DX VR ズームニッコール ED 18-200mm F3.5-5.6(IF)」をセットした「D300 AF-S DX VR 18-200Gレンズキット」の実売想定価格は32万円前後。
-
-
-
写真の歴史本をひもとくと、映画用に使われていたいわゆる35mmフィルムをライツ社がスチルカメラに流用したのが1925年のことで、以来、1フレームあたり、24×36mmの135サイズはライカ判と呼ばれ、もっともポピュラーな規格として使われてきた。
一方、デジタルカメラは、ライカ判と同等サイズの撮像素子を使わず、それよりもずっと小さな撮像素子が使われてきた。一眼レフカメラではAPS-Cサイズが主流で、コンパクトデジカメや携帯電話では、それよりもさらに小さなセンサーが使われている。
同じ画角を得るためには、撮像素子のサイズが小さければ小さいほど、レンズの焦点距離を短くしなければならない。たとえば、D3に20mm相当の焦点距離のレンズをつけたときと同じ画角を、同じ撮影位置で得るためには、D300に13~14mmのレンズを装着する必要がある。かろうじて、このレンジのレンズは現行製品のラインアップに含まれているが、D300でそれより広い画角を得るのは難しい。つまり、それより焦点距離が短いレンズがないからだ。
ニコンではD3相当のフルサイズをFXフォーマット、D300相当のAPSサイズをDXフォーマットと呼んでいる。FXとDXの縦横比は同じだが、DXでは同じ画角を得るために焦点距離が1.5倍相当になってしまう。
-
焦点距離が異なれば、同じ絞り値時の被写界深度が違ってくる。絞り値が同じ場合、焦点距離が短ければ短いほど、被写界深度が深くなるからだ。被写界深度は、特定位置にピントを合わせたときに、ピント位置から前後どのくらいの範囲にピントが合っているように見えるかを示す値だ。
だが、同じ画角を得るために必要な焦点距離は、FXとDXでは、DXの方が短い。FXに焦点距離60mmのレンズをつけて絞り開放F2.8で撮影したのと同じ写真をDXで得るためには、約40mmのレンズが必要で、それで画角は同等になるかもしれないが、同程度のボケを得るためには絞りをさらにF1.4かF1.8程度まで開く必要がある。
DXフォーマットでさえこうなのだから、それよりも遙かに小さな撮像素子を使っているコンパクトデジカメなどでは、ボケを生かした表現をするのはかなり難しい。
-
-
-
クリエイターが使う画像エディタといえば、定番はAdobe Photoshpである。フリーウェアならばマルチプラットフォーム(Windows,MacOSX,Linux)で使えるGIMPがある。どちらも高機能であるが、ちょっとした加工(リサイズ、トリミング、赤目補正など)するだけならば、もっと小回りのきくツールのほうが良い。
フリーウェアでも沢山の種類が出ているが、マルチプラットフォームで、いつでもどこでも作業が出来るWebサービスとして、オススメなのが、Ajax Pics(http://www.ajaxpics.com/)だ。
-
-
-
Eye-Fi Inc., makers of the world’s first wireless memory card for digital cameras, recently announced new online photo sharing partnerships with Adobe and Nikon and its first nationwide retailer, Circuit City.
Images stored on Eye-Fi Cards will now wirelessly upload to Adobe Photoshop Express and Nikon’s my Picturetown, enabling consumers to easily get their digital memories to destinations that provide a rich photo editing, sharing and storing experience. In addition, Eye-Fi Cards are now available at each of Circuit City’s more than 600 retail stores nationwide and on the Circuit City Web site.
-
-
-
Your digital camera may be the next gadget to upgrade its self-awareness. It already records when you take photos, and now it can inform you where you shot them as well. You won't have to remember where you photographed each vacation shot; your photos will tell you.
This feat comes courtesy of a $129.99 device called the Eye-Fi Explore. It slips into a camera's SD card slot like any other memory unit, but this two-gigabyte card includes a WiFi receiver that connects to a database of wireless networks to determine the location of your pictures.
-
The Eye-Fi Explore doesn't do this everywhere and doesn't match the accuracy of a Global Positioning System receiver, but it's the simplest way to "geotag" your pictures.
The Explore, like two cheaper cards from Eye-Fi, of Mountain View, Calif., can also upload photos on the go. As long as it can log in to a WiFi network you've told it to remember (or if it grabs an open, unsecured hot spot), it can transfer your shots to a Mac or Windows computer, or any of more than 20 photo-sharing sites, moments after you've taken them.
-
-
-
いちばんの改良は、「段階フィルタ」と「補正ブラシ」という2つの新ツールを搭載したこと。段階フィルタとは、画像上をドラッグすることで、ドラッグした範囲に段階的な補正効果を与える機能だ。その補正項目は、露光量/明るさ/コントラスト/彩度/明瞭(めいりょう)度/シャープ/カラーの7つで、複数の項目を掛け合わせて適用もできる。
例えば、画像上部の空の部分を暗くしたいなら、段階フィルタの露光量をマイナスに設定して画像を上から下にドラッグすればいい。また、明瞭度の項目では段階的にソフトタッチにでき、カラーの項目では特定の色のグラデーションを画像に追加できる。1つの画像に複数の段階フィルタを適用したり、いったん設定した段階フィルタの値や向きを再調整することも可能だ。
<!--CAP--><!--CAPEND--> <!--CAP-->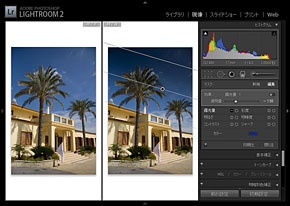 ヒストグラムパネルの下に、新たに5つのアイコンが並ぶ。このうち左側の「切り抜き」「スポット修正」「赤目修正」の3つは従来はツールバー上にあったものを移行したもので、右側の「段階フィルタ」と「補正ブラシ」が新機能となる。この作例では、段階フィルタで空を暗くした<!--CAPEND-->
ヒストグラムパネルの下に、新たに5つのアイコンが並ぶ。このうち左側の「切り抜き」「スポット修正」「赤目修正」の3つは従来はツールバー上にあったものを移行したもので、右側の「段階フィルタ」と「補正ブラシ」が新機能となる。この作例では、段階フィルタで空を暗くした<!--CAPEND-->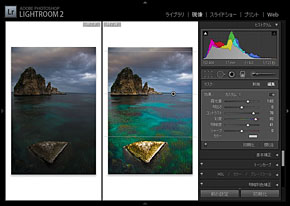 段階フィルタの露光量/コントラスト/彩度/明瞭度の4項目にそれぞれプラスの値を入力。画像を下から上へとドラッグすることで、空の部分にほとんど影響を与えず、画像の下3分の2を占める海の部分を明るく鮮やかにしてみた。補正効果は徐々に弱めたり強めたりできる
段階フィルタの露光量/コントラスト/彩度/明瞭度の4項目にそれぞれプラスの値を入力。画像を下から上へとドラッグすることで、空の部分にほとんど影響を与えず、画像の下3分の2を占める海の部分を明るく鮮やかにしてみた。補正効果は徐々に弱めたり強めたりできる
一方、補正ブラシとは、ブラシを使って画像上をフリーハンドでドラッグし、ペイント感覚で部分的な補正を行う機能だ。段階フィルタと同じく、補正項目は露光量/明るさ/コントラスト/彩度/明瞭度/シャープ/カラーの7つ。ブラシのサイズやぼかし、流量、密度を設定することで、大まかな補正にも細かい補正にも対応する。オプションの「自動マスク」にチェックを入れ、ブラシの適用範囲を同系色内に制限することも可能だ。
この補正ブラシの活用範囲は非常に広い。画像の一部分に対する、焼き込みや覆い焼きはもちろん、部分的なシャープネスやコントラストの調整もできる。また、ブラシの「明瞭度」にマイナスの値を設定して、人物の肌などの特定の部分のみをぼかしたり、「カラー」による着色機能を使って部分的な色かぶりを補正したりもできる。
-
段階フィルタの操作は比較的簡単だが、補正ブラシは雑に使うと塗りムラが生じやすく、きれいな部分補正を行うにはちょっとした慣れが必要だろう。普段Photoshopに慣れている人なら、同じような部分補正をするにしても、Lightroom 2の補正ブラシより、Photoshop上の調整レイヤーやレイヤーマスクを使ったほうが便利かもしれない。
しかし、Photoshopでの通常のレタッチ作業とは違って、Lightroom 2での作業は、この補正ブラシも含めてすべて非破壊編集だ。元のRAW画像の品質を損なうことなく、何度でも編集の試行錯誤ができるメリットは大きい(Photoshop CS3はスマートオブジェクト機能で非破壊編集に対応するが、詳しくは後述)。
ちなみに、部分補正ができるRAW現像・写真管理ソフトはあまり多くないが、このLightroom 2のほかには、ニコンの「Capture NX 2」がよく知られている。「Capture NX 2」の多機能さには及ばないが、より汎用性の高いLightroom 2で部分補正が可能になったのはうれしい進化だ。
-
-
-
あまり知られていないことだが、Flickrには、電子メールで写真をアップロードする際に使える高度な設定が幾つかある。tags: x "y z"というフォーマットを、メールのサブジェクトに、あるいはメッセージ本文の新しい行として打ち込むことで、写真にタグを付けることができる。また、Flickrから提供されたアップロード用のシークレットメールアドレスに+privateまたは+ffと加えることで、その写真が自分だけのプライベートなものか、友人や家族にも公開するかを決めることができる。
例えば、Fry'sで、あるHDDに目が留まったとする。だが家に帰ってからネットでその製品についてもう少し調査がしたい。こういうとき、筆者はFlickrのアップロード用メールアドレスに宛てて、携帯電話で以下のような写真付きの新規メッセージを作る。
To: foo10bar+private@photos.flickr.com
Subject: Seagate 300GB tags: "to research" frys "to do"
Body: [Photo attachment]
300GB, 7200RPM, USB 2.0, but a bit expensive?
アドレスに+private(「自分だけが閲覧可能な写真」の印)を追加したのは、退屈で私的な自分の消費活動を友人に知られたくないためだ。また、写真に「to do」「to research」「frys」というタグを付けたのは、帰宅後に、このHDDについてさらに調査しようとしていたこと、どこで製品を見つけたかを思い出すため。Flickrアカウントでメールを使ってアップロードする設定についてはこちらでも詳しく解説している。
-
- 名刺 カンファレンスで集めた名刺の束を、引き出しにしまったままにはしたくない。そこで名刺のスナップ写真を撮り、(人名やカンファレンス名などの)タグを付け、どこでいつ会った誰なのか、事後に連絡を取りたいか否かなど、説明を加えてFlickrにアップロードする。この場合、+privateのマークを忘れないこと! この名刺管理方法はエスターのアイデアだ。
- メニュー レストランのメニューに載っている料理を家でも試してみたいと思うことがあるだろう。こういうときも写真を撮って「recipe ideas」(レシピのアイデア)としてFlickrにアップロードする。
- ウィッシュリスト 外でショッピングをしているとき、欲しいと思った商品、価格を比較したい商品の写真を撮る。こういうときのタグは「wishlist」「to research」だ。
- ワインラベル ディナーの最中に恋人がおいしいと言ったワインのラベルを撮り、家に招待したとき、同じワインで彼女を驚かせてあげよう。ラベルの写真に、好きな味だったか嫌いな味だったか情報を追加することで、個人ワインデータベースを作成していくことができる。これはレイフのアイデア。
- テキストやURL 土地の標識は訪問先の履歴になり得る。また、街角の看板で見かけたURLは、いちいち覚えていられない。スナップを撮ってFlickrに送ろう。タグは「reference」(参考)または「to visit」(訪問先)。
- よく行く場所の営業時間 次回、近くの郵便局や銀行に立ち寄ったら、営業時間を写真に撮り、どこがいつ開いているか簡単に参照できるようにしよう。これはgetofabのアイデア。
- 写真レシピ集 友人が作ってくれた料理を自分でも作ってみたいと思ったことがあるだろう。写真に撮らせてもらい、材料など詳細を書いておこう。気に入った料理をすべて写真に撮って「meals」(食事)というFlickrタグを付けておけば、今夜のディナーは何にしようかと悩んだとき、簡単に閲覧できる。「chicken」(鶏)「vegan」(ベジタリアン)「spicy」(スパイシー)などのタグを加えておけば、菜食主義の義理の弟をディナーに招待するときにもアイデアがわく。
- 写真レシピ集 万一の盗難や災害に備えて、家にあるものの記録を取っておく優れた方法として、貴重品のシリアルナンバーや価格のスナップ写真を撮っておくという方法がある。ノートPCが破損したり家が火事や洪水に遭ったとき、非常に役に立つ。これはジェフのアイデア。
- 駐車場所 車を留めた場所の標識を写真に撮り、後で駐車した場所が分からなくなったときのために保存しておこう。この場合、Flickrに送る必要はない。43 Foldersのマーリンに感謝する。彼は9カ月前にこうした手法をいろいろ紹介している。
外出先でささっとタグやプライバシーを設定できるようになったら、次は外出先から携帯電話を使ってパーソナル写真データベースを作る方法にトライしよう。
-
