If you have multiple Google Accounts, you can switch between them with Google Drive on the web (with some restrictions). You can only use a single Google Drive account with Google Drive for your Mac/PC.
Switch Google Drive accounts online
Using the multiple sign-in setting with Google Drive, you can toggle between multiple accounts when you're signed into drive.google.com.
- Read about using multiple sign-in with Google Drive, as there are some restrictions.
- Enable the multiple sign-in setting
 for your primary Google Account.
for your primary Google Account. - Sign out and sign back into your primary account.
- Sign into an additional account
 by clicking your name or email address in the top right of the page and then selecting Switch account.
by clicking your name or email address in the top right of the page and then selecting Switch account.
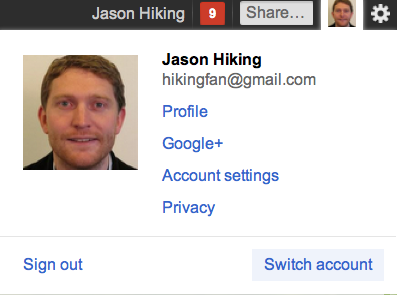
- Click your name or email address in the top right of the page.
- Select Switch account
- Select the account you'd like to open (you can have different accounts open in different browser tabs or windows).
Switch accounts for Google Drive for your Mac/PC
It's not possible to use Google Drive for your Mac/PC with more than one account at the same time.
If you want to use Google Drive for your Mac/PC with a different account, disconnect the account you're signed into and sign into another account. We don't recommend doing this frequently, as you'll need to create a new Google Drive folder every time you switch accounts.
- Go to the Google Drive menu on your computer.
- Select Preferences (Mac) or Settings (Windows).
- Click the Disconnect account button.
After you disconnect, your files will remain on your computer, but any changes made to your Google Drive folder won't be synced to Google Drive on the web.
- Click Yes. Your account will be disconnected from Google Drive for your Mac/PC, but the application will remain installed.
- To sign into another account, go to the Google Drive menu, and select Sign in.
- Choose a new folder to sync your My Drive (online) with. You can't sync to the same folder you previously used with Google Drive.
- Your files will begin automatically syncing.

